
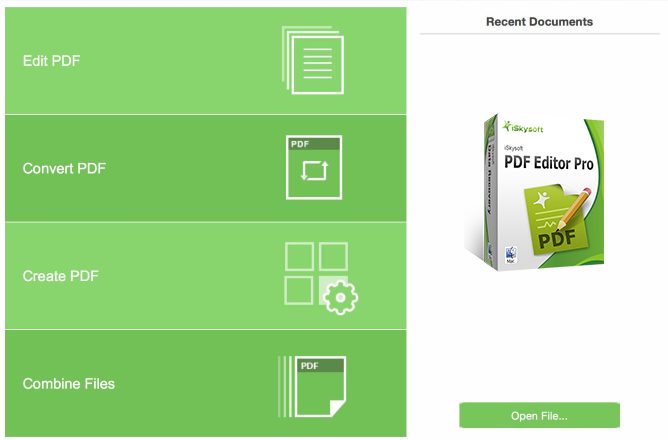
In PowerShell window, you can type the command Get-AppxPackage *program name* | Remove-AppxPackage and press Enter to directly remove the target program. Press Enter to uninstall the program using PowerShell.Īlternatively, you can also use a simpler way to remove unwanted apps with PowerShell on Windows 10/11. Next, type the command Remove-AppxPackage, e.g. You can also right-click on the title bar of PowerShell utility and select Edit -> Find, type a part of the app name and click Find Next until you find the target app. Check and take down the program name next to Name option. Scroll down to find the target program that you want to uninstall. This will display all the apps installed on your Windows 10/11 computer. In Windows PowerShell window, you can type the command Get-AppxPackage, and press Enter.
UNINSTALL MAILFORGE WINDOWS 10
Press Windows + X and select Windows PowerShell (Admin) to open PowerShell utility on your Windows 10 or Windows 11 computer.
UNINSTALL MAILFORGE HOW TO
Read More How to Uninstall a Program Using PowerShell in Windows 10/11 You have uninstalled the program with Command Prompt in Windows 11/10 After a while, you will receive a message saying that “Method execution successful”. Then you will be asked to confirm if you really want to uninstall the program, if yes, type Y and press Enter.
UNINSTALL MAILFORGE UPDATE
product where name=”Google Update Helper” call uninstall. Next type the following command product where name=”program name” call uninstall, e.g. Find and note the name of the product that you want to uninstall. If you already chose Uninstall Apple Mail Plug-In from the SpamSieve menu, you can skip these steps.

Additionally, follow the instructions below that are specific to your mail program: Apple Mail. You will get a list of programs that are installed on your computer. To completely uninstall SpamSieve, drag the SpamSieve application file in your Applications folder to the trash. Then type product get name command and press Enter. In Command Prompt window, type wmic command and press Enter.
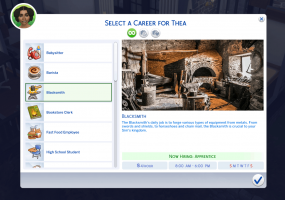
Press Windows + R, type cmd, and press Ctrl + Shift + Enter to open elevated Command Prompt on Windows 10/11. How to Uninstall Programs Using CMD (Command Prompt) in Windows 10/11 This is useful if you can’t uninstall a program or the program doesn’t show in Control Panel. This post mainly introduces how to uninstall programs by using CMD or PowerShell. To delete unwanted apps on Windows 10/11, you can not only use the Add or Remove Programs feature but also use Command Prompt or PowerShell. How to Uninstall a Program Using PowerShell in Windows 10/11.How to Uninstall Programs Using CMD (Command Prompt) in Windows 10/11.For more computer tips and tricks, you can visit the News library of MiniTool Software website. Force uninstall the program that cannot be uninstalled. This post teaches you how to uninstall programs using CMD (Command Prompt) or PowerShell in Windows 10 or Windows 11 computer.


 0 kommentar(er)
0 kommentar(er)
